PADS Menu Bar에 대하여 각자 기능에 대하여 설명해 보고자 한다.
PADS를 처음 접하는 또는 초보자 에게는 유용할 듯하다.
PADS 9.4 Ver. 기준에서 작성해보자.
▶File
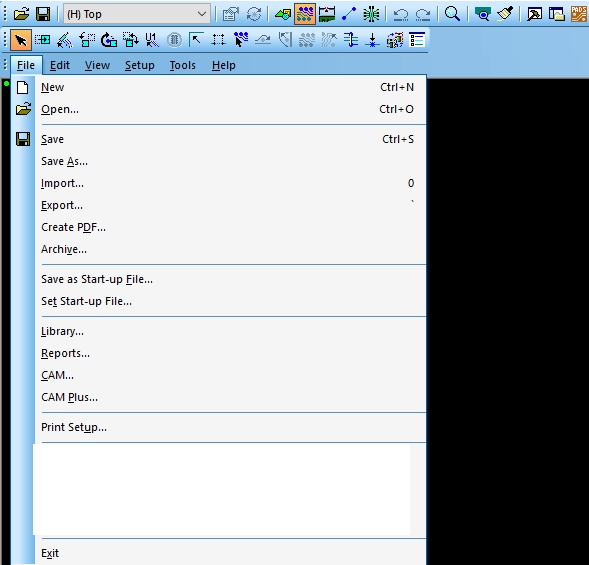
▷New
새로운 PCB File 생성 시 사용.
▷Open
PCB File 또는 REU File을 불러올 때 사용. (*. pcb / *. reu / *. job)
▷Save
File 을 저장할 때. (확장자 *. pcb)
▷Save As
활성화된 화면의 File을 다른 이름으로 저장하고자 할 때.
▷Import
여러 형식의 저장된 File을 불러들일 때 사용.
- 회로도에서 작성된 Net-List File. (*.asc File)
- Export에서 저장된 ASC File. (*.asc File)
- 회로도에서 생성된 ECO File. (*.eco File)
- IDF 형식으로 생성된 EMN File. (*.emn File)
- 개체 삽입으로 생성된 OLE File. (*.ole File)
- Auto Cad에서 작성된 DXF File. (*.dxf File)
그 외..
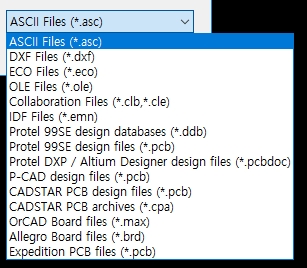
▷Export
*.asc *.dxf *.emn *.ole *.hyp *.tgz *.ipc *.cle *.cce *.cam *.dsn File 로 저장.
- *.asc File 형식으로 변환
PCB file을 Ascii형태의 file로 작성
PCB file을 하위 버전으로 변환하여서 작성
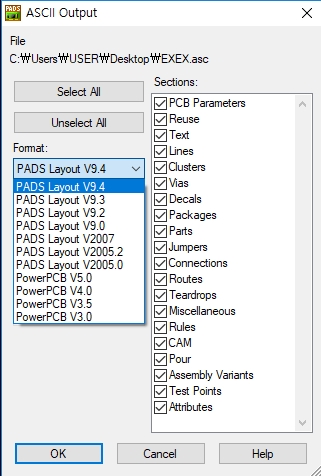
- *.dxf File 형식으로 변환
AutoCAD의 DXF Data Format 형태로 저장

- *.emn File 형식으로 변환
Pro/ENGINEER의 IDF Data Format 형태로 저장
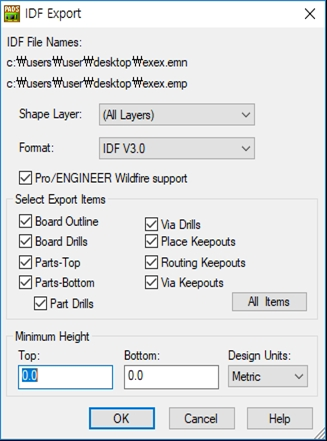
- *.hyp File 형식으로 변환
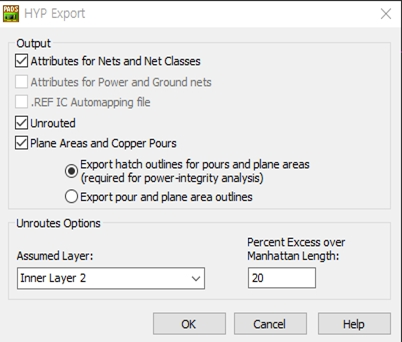
- *.tgz File 형식으로 변환
ODB++ Data Format 형태로 저장
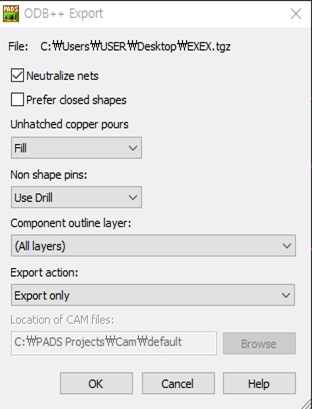
- *.ipc File 형식으로 변환
IPC356 Data Format 형태로 저장
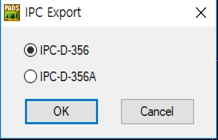
- *.cce File 형식으로 변환
CCE Data Format 형태로 저장

- *.cam File 형식으로 변환
CAM350 Data Format 형태로 저장
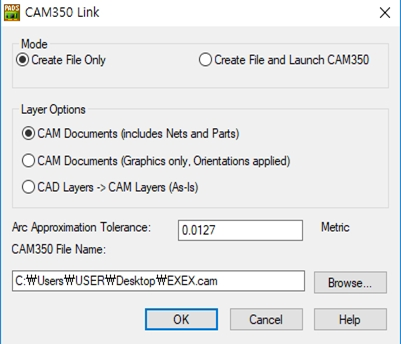
- *.dsn File 형식으로 변환
SPECCTRA Data Format 형태로 저장
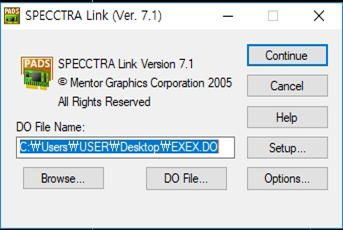
▷Create PDF
설계된 Layers를 PDF File 형식으로 저장할 때.
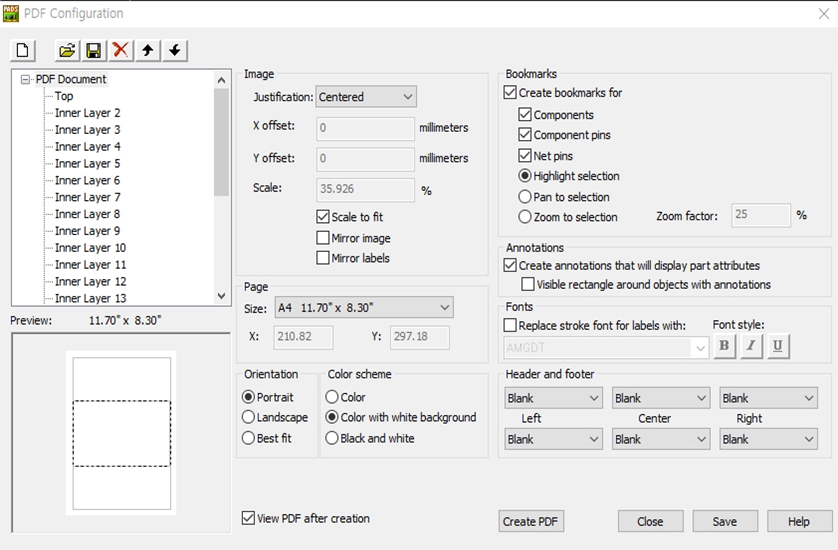
아래와 같이 출력된다.

▷Archiver
Design Project를 모아서 압축 형태로 저장 기능
PCB / SCH 파일을 지정하여 저장할 수 있다.
Add libraries - libraries를 All & 선택된 libraries를 지정할 수 있다.
Additional files - 추가적으로 BOM / 부품 datasheet / dxf file / 문서 등 지정 가능
Target folder - 파일 내보낼 곳을 지정.
Compress using zip format - 압축 여부 지정.
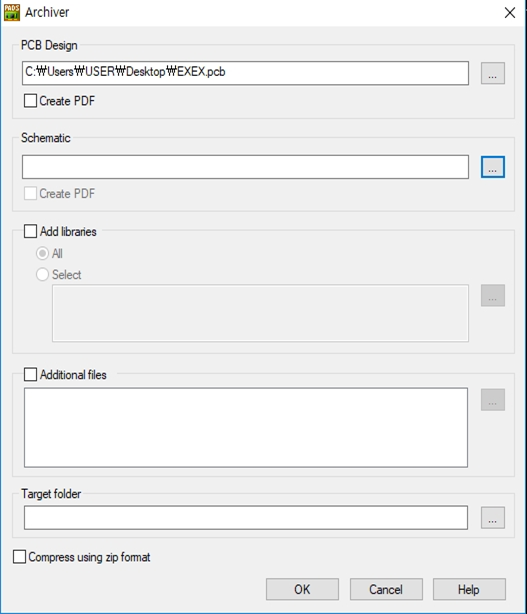
▷Save as Start-up file
초기 화면을 사용자가 저장할 수 있다.
단위, Layer, Grid , Color 등 설정 후 저장 가능하다.
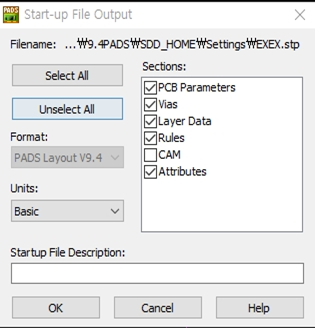
▷Set Start-up file
Save As Start-up File로 저장한 file이 Set Start-up designs box에 List 되고
그 중 한 file을 선택하면 FILE의 NEW에서 설정되어 OPEN
Don't Display Again을 설정하면 Set Start-up dialog box가 Display 안 된다.
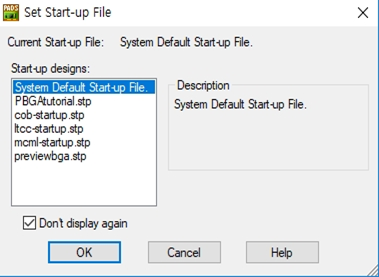
▷Library
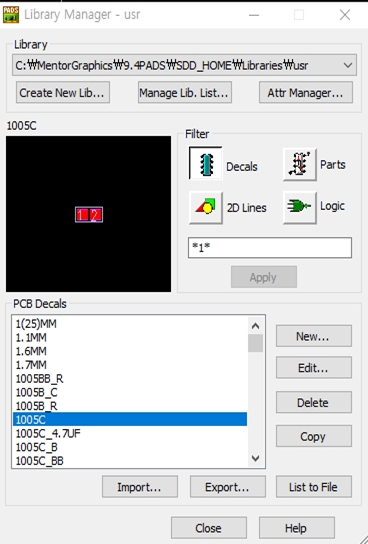
- Create New Lib… => 새로운 Library Directory 생성
- Manage Lib. List... => 새로운 Library Directory경로 추가, 삭제, 등록
- Attr Manager… => Library의 Attribute List를 추가/삭제
- Decals => PCB 기판에 놓일 부품의 실제적인 모양을 생성
- Parts => Library를 PCB상에 불러낸 실질적인 Library Name 등록
- 2D Lines => Form등에 관련된 Line들을 등록
- CAE => 작성될 부품의 Gate 모양을 등록하는 것으로, PowerLogic에서만 작성을
할 수 있고 PowerPCB에서는 작성을 할 수 없다.
- New … => 새로운 Library 생성
- Edit … => 저장된 Library 수정
- Delete => 저장된 Library 삭제
- Copy => 저장된 Library를 Copy 하여 다른 directory 에 저장
- Import… => Export로 저장된 Library 를 불러들인다.
- Export… => Directoryr경로에 있는 Library를 내보낼 수 있다.
- List to File… => Directoryr경로에 있는 Library LIST 추출할 수 있다.
▷Report

- Unused => 사용되지 않은 Part의 Pins에 대한 List 생성.
- Statistics => Part Type, Via, Signal Net, Plane Net 등의 전체 정보 list 생성
- Limits => 최대 Item수와 사용된 Item 수가 비교되어 List 생성
- DFT Extended test point report => Test point와 Test point를 사용하지 않는 모든 Net List 생성
- Jumper List => Jumper의 위치와 Net names에 대한 List를 생성
- Net List w/o pin info => Signal line에 연결된 부품의 pin 번호 list 생성
- Net List w/pin info => Signal line에 연결된 부품의 pin 번호와 pin 정보 list 생성
- Parts List 1 => part type과 Logic type의 Netlist를 생성
- Parts List 2 => part type에 의한 부품의 Netlist 생성
- PowerPCB V2.0 Format Netlist => 작업 중인 file을 PowerPCB v2.0으로 Netlist 생성
- PowerPCB V3.0 Format Netlist => 작업중인 file을 PowerPCB v3.0으로 Netlist 생성
- Test Point report => Test point의 위치와 net names에 대한 list 생성
▷CAM
Gerber File 작성
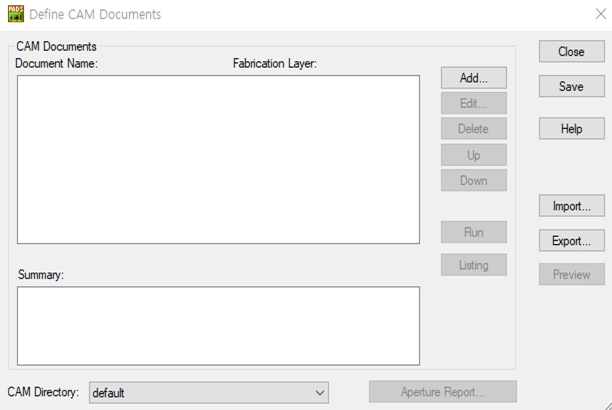
- Add... => 새로운 Document Name을 부여 CAM 작업할 때
- Edit... => 작성된 Document Name을 선택하여 내용을 편집할 때
- Delete => 작성된 Document Name을 삭제할 때
- Up => 작성된 Document Name을 위로 올릴 때
- Down => 작성된 Document Name을 아래로 내릴 때
- Run => 작성된 Document Name을 선택하여 CAM의 다른 directory로 저장할 때
- Listing => 작성된 Document Name별로 List를 report file로 작성할 때
- Summary => 작성된 Document Name별로 선택된 List를 보여준다.
- CAM Directory: => <Create>를 선택하여 새로운 CAM directory를 생성한다.
- Close => Cam 설정 창을 닫는다.
- Save => Cam 설정된 상태로 저장한다.
- Help => Guide and Reference Manual
- Import... => Export로 작성된 각각 Document Name에 대한 Plot Type, Layer,
Photo File Name 등 출력 전체 정보를 불러온다. [ 파일 형식 : *. CAM ]"
- Export... => 각각 작성된 Document Name에 대한 Plot Type, Layer, Photo File Name 등 출력 전체 정보를
저장한다. [ 파일 형식 : *. CAM ]
- Preview => 작성된 Document Name을 선택하여 추출되는 이미지 확인할 수 있다.
- Aperture Report => Document Name List Box에 작성된 각 각의 Document Name의 Aperture Code를 하나의
파일로 작성하여 준다.
Add… 선택하여 Document로 작성하기
2021.09.16 - [기록해 보아요.] - [PADS 초보 탈출]PADS CAM 설정하기. CAM GERBER 파일 추출 하기.
▷CAM Plus
여러 가지 자동 Assembly와 Pick-and-place 기계에 적합한 computer-Aided Manufacturing(CAM) File을 생성
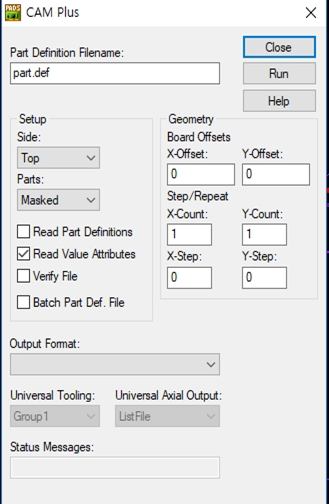
▷EXIT
PADS-PowerPCB를 종료한다.
PADS Menu Bar 중 File에 대하여 알아보았다.
이중 작성자 조차 사용해보지 않은 부분들도 존재한다, 그래서 작성 시 잘못된 부분이
있을 수 있다. 그런 부분들이 있다면 댓글로 이야기해주면 수정 반영토록 하겠음.
'기록해 보아요.' 카테고리의 다른 글
| [PADS 초보 탈출]PADS Menu Bar 공부 하기. View 부분 알아보기. (0) | 2021.09.24 |
|---|---|
| [PADS 초보 탈출]PADS Menu Bar 공부 하기. Edit 부분 알아보기. (0) | 2021.09.23 |
| [PADS 초보 탈출]PADS CAM 설정하기. CAM GERBER 파일 추출 하기. (0) | 2021.09.16 |
| [PADS 초보 탈출]PADS Gerber Setup 하기. CAM Setting 하기. (0) | 2021.09.15 |
| [PADS 초보 탈출]PADS Auto Length matching. Length 맞추기. 길이 맞추기 (0) | 2021.09.14 |