단축키 설정 2편으로 Macro로 활용한 단축키 설정 법에 대하여 알아보자.
단축키 설정에서 Keyboard and Mouse에서 선택할 수 없는 부분 들은 Macro를 이용하여 설정할 수 있다.
Macro 이용 한 단축키 설정 법.
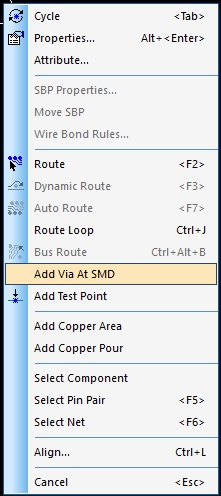
SMD Pin 에 Via를 뚫을 때.
Pin 또는 Pad 를 선택 후 마우스 오른쪽 클릭하여 ADD Via At SMD를 선택하여 Via를 뚫는다.
이걸 단축키로 설정 하면 Pin 또는 Pad를 선택하고 바로 단축키를 누르면 Via를 뚫을 수 있다.
이제 Macro 를 이용한 단축키 설정하는 법 을 배워보자.
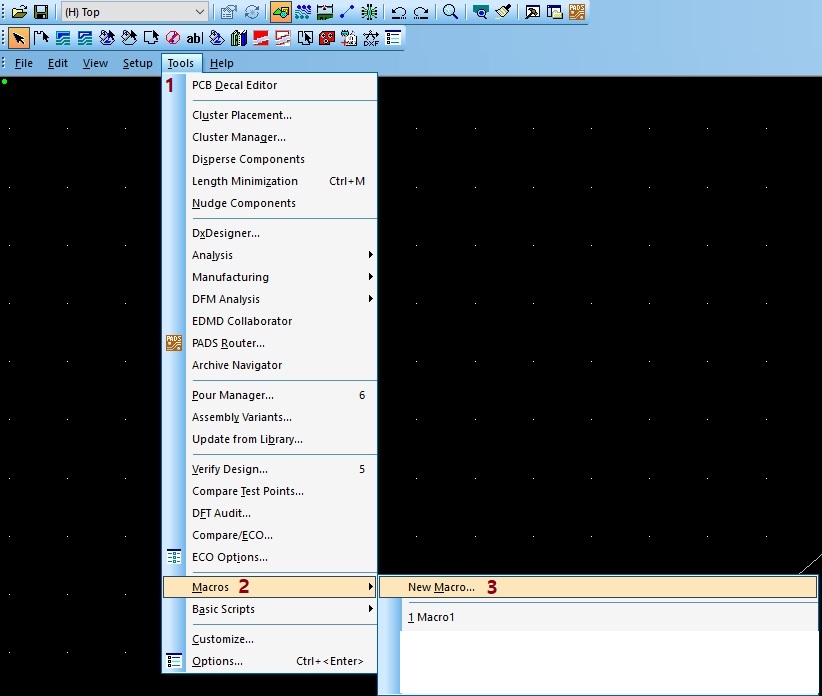
Toolbar에서 1.Tools / 2.Macros / 3.New Macro 선택 하자.
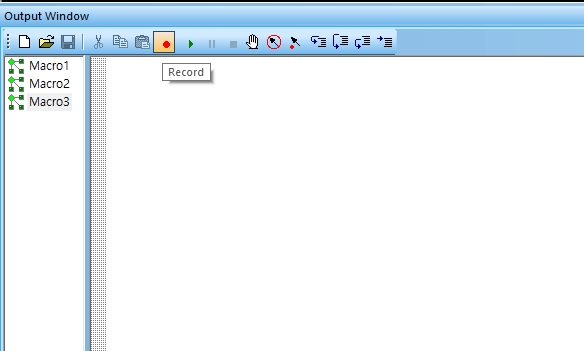
Record를 선택하면 내가 하는 작업이 녹화가 된다.
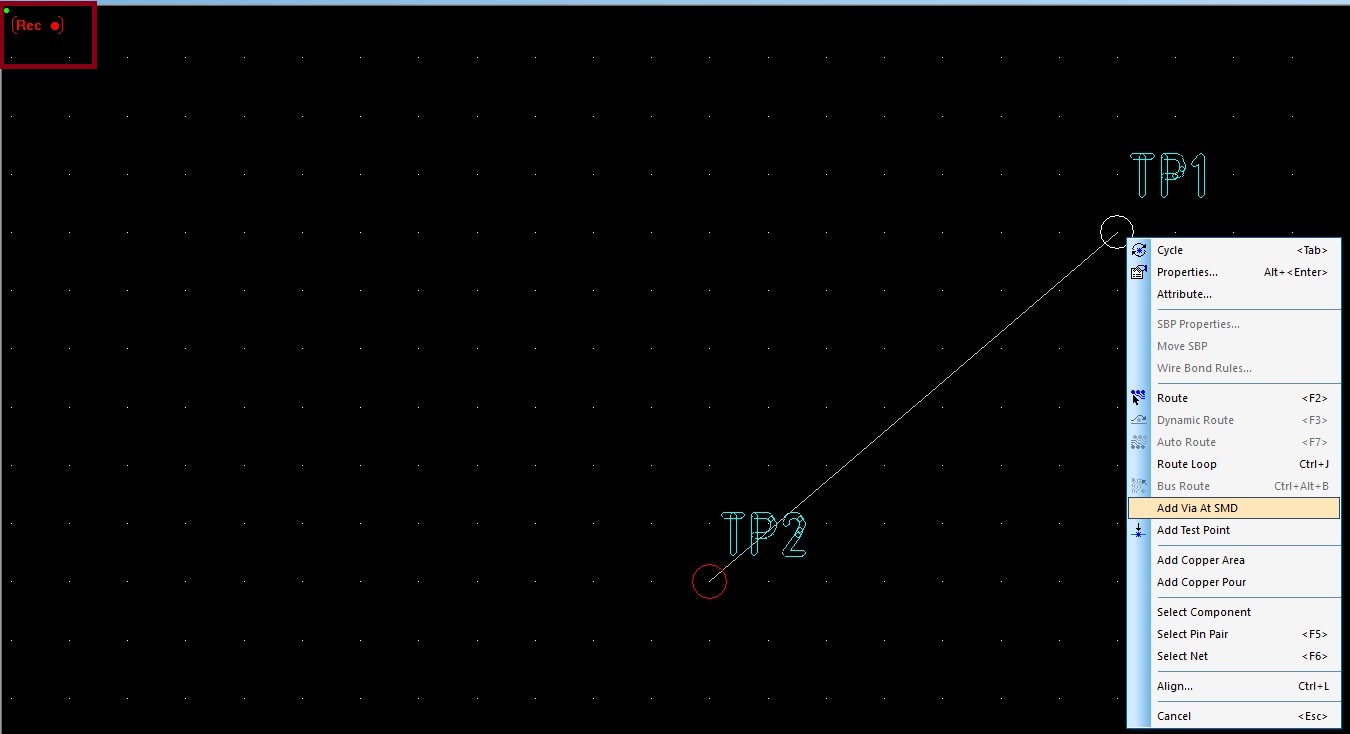
우측 상단 (Rec .) 이 생기며, 내가 단축키 설정하고자 하는 작업을 진행한다.
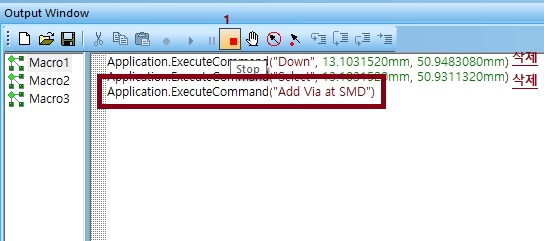
작업이 끝나면, Output Window에서 1.Stop 버튼을 클릭해준다.
그러면 아래 Application ExecuteCommand ~~~라고 여러 개 생긴다.
여기서 내가 필요한 Application ExecuteCommand("Add Via at SMD")를 제외하고 모두 삭제해준다.
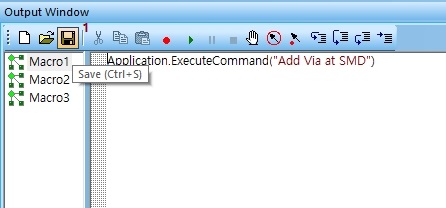
불필요한 것 삭제 후 1.Save 해 주면 된다.
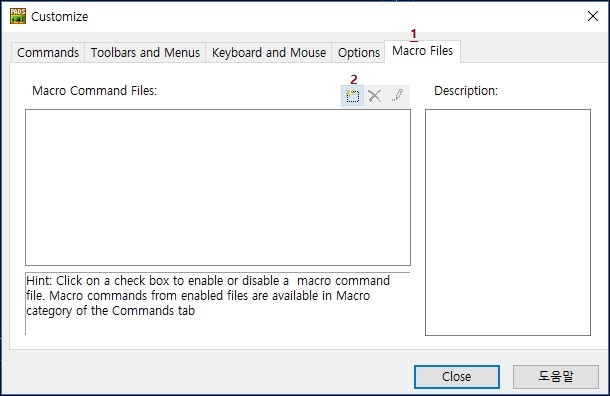
Toolbar에서 Tools 선택. Customize 선택. 1.Macro Files => 2. 번 선택 => 앞에서 Save 한 Macro 선택 해주자.!!!!
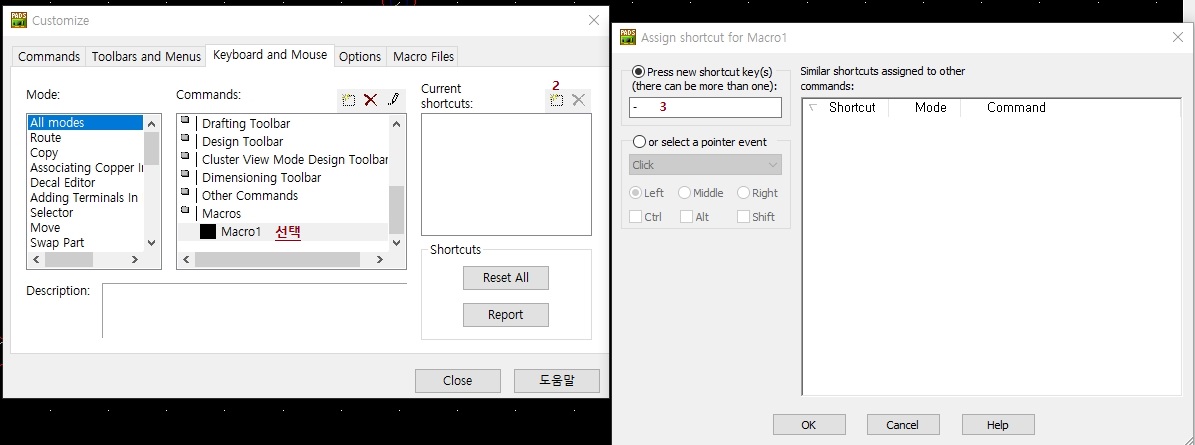
Macro 선택하면 내가 불러들인 Macro1 이 보인다. Macro1 선택하고 2번 눌러 주자.
3번 위치에 내가 지정하고자 하는 단축키 넣어 주고 OK 누르면 된다.
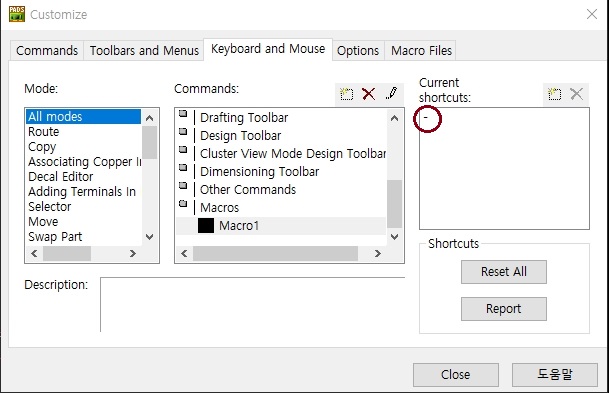
내가 설정한 단축키가 잘 입력되어 있는지 확인하고.
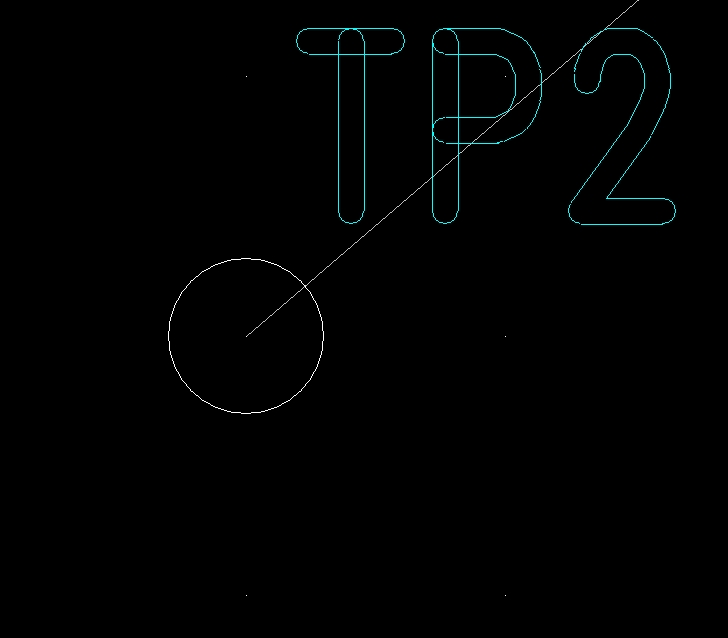
앞에서 작업한 방법으로 Test 해보자.
Pin 또는 Pad 선택 후 단축키 "-" 누르면 Add Via at SMD 가 진행된다.
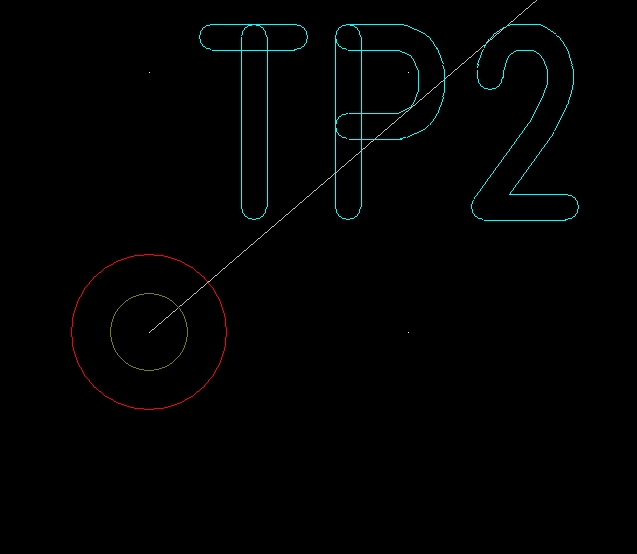
단축키로 바로 작업이 된 모습이다.
이와 같이 마우스 오른쪽 누르고 선택 하고의 작업이 단축키 하나로 작업이 가능해졌다.
이와 같이 본인이 자주 사용하는 것들을 Macro를 통하여 단축키 설정이 가능하다.
'기록해 보아요.' 카테고리의 다른 글
| [PADS 초보 탈출]PADS Pin-pair 설정 하기. 분기 설정 하기. schedule 설정 하기. Topology type 설정 하기. (0) | 2021.09.09 |
|---|---|
| [PADS 초보 탈출]PADS. Self-Intersecting Polygon ?? Error 해결 하기.!! (0) | 2021.09.08 |
| [PADS 초보 탈출]Pads 단축키 설정 하기. (0) | 2021.09.06 |
| [PADS 초보 탈출]Pads Reuse 활용하여 배치 하기. 부품배치 Copy하기. (0) | 2021.09.03 |
| [PADS 초보 탈출]Pads Drill 값이 다르게 보여요?? (0) | 2021.09.02 |